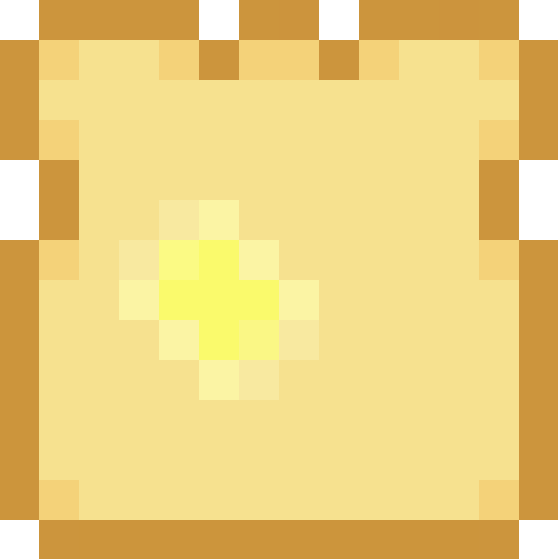Primer for Switching Shells in 2021
Note: This post has been sitting on the shelf for over 1.5 years, since early 2020. Some things are a bit less new than when written, but everything should still be fairly relevant. Enjoy!
Why
bash is the old stand-by, is available almost everywhere & is widely supported. But it also has a lot of drawbacks: esoteric configuration, scripting is uniquely awful, garbage multi-shell history, a less than perfect autocomplete, etc.
This is a guide on the whys & hows of switching your shell.
Modern Options
- zsh (http://zsh.sourceforge.net/)
- fish (https://fishshell.com/)
- elvish (https://elv.sh/)
- nushell (https://github.com/nushell/nushell)
Zsh
Pros:
- Commonly pre-installed on many systems
- The new default shell in macOS Catalina
- Big community, partly thanks to oh-my-zsh
- Better history than bash
- Better autocomplete than bash
- Improved prompt & color configuration over bash
- Slightly nicer configuration than bash
- Mostly bash-compatible
Cons:
- Still pretty esoteric, thanks to that bash-compatibility
- The docs are... not great
- Lots of tutorials & things are specific to oh-my-zsh
Fish
Pros:
- Easy to install
- Everything, including the keywords, is a function
- Nice configuration/loading
- Great autocomplete
- Great multi-terminal history
- Great color support
- Great prompt support
- Nicer scripting than bash
- Optional web-based configuration
- Good documentation
Cons:
- Not bash-compatible, though frequently supported otherwise
Elvish
Pros:
- Easy to install
- Neat data pipelines
- C-like scripting
- Great autocomplete
- Great history
Cons:
- The documentation is kinda all over the place/spotty
- Not bash-compatible
- Smaller community, so you're a bit more on-your-own
Nushell
Pros:
- Easy to install
- Everything is data, including richer structured data
- Excellent Windows/Linux/macOS support
- Optional tabular output
- Neat prompt configuration
- Good documentation
Cons:
- While some things are very familiar, others feel foreign
- Not bash-compatible
- Alpha/beta-level implementation, but steady progress
- Small community due to newness
How To Transition
For the remainder of this guide, I'll be assuming macOS as the operating system, as it's the one I'm most familiar with. This isn't particularly important in itself; just that if you're on a different OS, install procedures may differ.
More importantly is your terminal emulator. I use iTerm as my main terminal, but Terminal.app can do similar things with some coaxing. What you'll want to look for in your terminal emulator is the concept of Profiles.
Profiles allow you to setup different commands/configurations based on your selection. By using this & simply switching the shell (or command) executed,
we can leave our existing bash-based configuration alone as our default while
experimenting with other shells until we're comfortable.
Since all of the shells discussed in this guide use different configuration files, we can let all of these shells exist in parallel until the decision to jump to one is made!
Note: For simplicity, the rest of this guide will focus on Zsh & Fish. Elvish & Nu are interesting to play with, but don't feel quite as complete for day-to-day use to the author. And the notes/approach below work just as well for them if you want to try them (& you should!).
Installation
Since we're on macOS, you really ought to be using Homebrew. It's not that there aren't other ways to install the shells, but Homebrew is almost certainly the easiest. Assuming you have Homebrew setup & working...
Installing Zsh is actually a no-op. It's been there all this time, since at least as far back as OS X 10.3 Panther. Yes, it's really been there the whole time. You're probably best off using the system Zsh (/bin/zsh), but it is possible to install it via Homebrew & get a more bleeding-edge variant.
Installing Fish is only lightly more involved:
# Install it from Homebrew.
$ brew install fish
# Add it to the shells available system-wide (optional, but suggested)
$ echo /usr/local/bin/fish | sudo tee -a /etc/shells
Basic Zsh Configuration
Zsh allows us to move from (commonly) just a single .bash_profile/.bashrc file to a more structured, multi-file configuration.
The first thing to do is go to your home directory & create the following files/structure:
$ cd ~
$ touch .zshenv
$ mkdir .zsh-configs
$ touch .zsh-configs/.zshrc
The .zshenv will be very simple, just a single line:
ZDOTDIR="${HOME}/.zsh-configs"
This tells zsh, when starting, where to look for the other configuration files.
Within .zsh-configs/.zshrc, we'll add the following basic configuration:
# Include the custom prompts.
fpath=("$HOME/.zsh-configs/.zprompts" "$fpath[@]")
autoload -Uz colors compinit promptinit
colors
compinit
promptinit
# Make sure the prompts will take subsitutions.
setopt prompt_subst
# Add menu-select style completions
zstyle ':completion:*' menu select
# Try to add completions for aliases.
setopt COMPLETE_ALIASES
# Allow `sudo ...` to try to provide completions as well.
zstyle ':completion::complete:*' gain-privileges 1
# Enable incremental history.
HISTSIZE=10000
SAVEHIST=10000
HISTFILE=~/.zsh-configs/.zsh_history
bindkey -v
bindkey '^R' history-incremental-search-backward
We add in the option for custom prompts (within ~/.zsh-configs/.zprompts),
a couple nice/basic plugins (colors, compinit & promptinit), set a
couple of style options & configure our history.
These put you in a "similar-but-better-than-bash" position. It even comes with an (optional) version control plugin, which lets you add things like Git branch to your prompt. For that, search the web for vcs_info plugin. For example, adding the following to your ~/.zsh-configs/.zshrc gives you a variant of my prompt:
autoload -Uz vcs_info
precmd_functions+=( vcs_info )
RPROMPT=\$vcs_info_msg_0_
zstyle ':vcs_info:git:*' formats '%b'
You can find many more variations in the zsh-users repository, though beware that they can be a bit cryptic & take some experimentation.
If you have existing bash scripts or aliases, most will work with little to no changes. The Zsh docs explain this in a bit greater detail.
Basic Fish Configuration
Note: One of the neatest things about Fish is the optional web-based configuration. You can just run
fish_config& change/edit/add virtually everything I cover below, all from the comfort of your browser.
Fish also has a structured, multi-file configuration setup.
The first thing to do is go to your home directory & create the following files/structure:
$ cd ~
$ mkdir -p .config/fish/functions
$ touch .config/fish/config.fish
$ touch .config/fish/functions/fish_prompt.fish
$ touch .config/fish/functions/fish_right_prompt.fish
The .config/fish/config.fish can be used akin to a .bash_profile/.bashrc if needed, though I prefer to keep it simple:
# So ssh-agent behaves itself.
ssh-add ~/.ssh/id_rsa
# Bump dat ulimit.
ulimit -n 4096
# Ensure pyenv is working.
pyenv init - | source
You can optionally add environment variable definition to that file, but even nicer is the ability to just set variables once & have them be remembered/shared with existing shells!
# The `-x` says to set an environment variable (which is separate & scoped differently than a script variable).
# The `-U` says to make it universal, saving it between sessions & even updating other existing `fish` shells!
$ set -x -U PATH "/Users/daniel/bin" "/usr/local/bin" $PATH
Once you've run this once, it never needs to be set again (unless it changes, of course).
Things that would've been aliases under bash are instead functions. For instance, if we wanted a custom prompt, instead of using the PS1 variable & some strange escape codes, we simply define a function:
# ~/.config/fish/functions/fish_prompt.fish
function fish_prompt
# Grab & name some variables for ease of use.
# The parens `(...)` run & capture output from other commands.
set user (whoami)
set full_host (string split -n -m 1 "." (hostname))
set small_host $full_host[1]
set current_dir (basename (pwd))
# Changing colors is extremely nice. RGB hex colors (for instance, `0000FF` work as well).
set_color blue
# Just echo what you want in the prompt.
# The `-n` here suppresses adding a newline.
echo -n "["
set_color normal
echo -n "$user:$small_host:"
set_color green
echo -n "$current_dir"
set_color blue
echo -n "]"
# Then set the color back to normal & finish the prompt.
set_color normal
echo -n ": "
end
With this, you get a colorized prompt like [daniel@Neptune:Code]: .
You can make other alias/functions, such as:
# .config/fish/functions/git-master.fish
function git-master
# To pull from the origin & hard-reset to what's there.
git stash && git fetch && git reset --hard origin/master && git stash pop
end
These functions are automatically picked up by Fish immediately. No reloading or starting another shell needed.
And adding a right-side Git prompt is just as easy. The following gives me a right-side prompt of the branch name when I'm in directories under version control with Git:
# ~/.config/fish/functions/fish_right_prompt.fish
function fish_right_prompt
set git_branch (git rev-parse --abbrev-ref HEAD 2> /dev/null)
if test -z "$git_branch"
echo ""
return
end
# Adding different colorization can be done by checking `git status -s`
# and using conditionals.
set_color -o green
echo "$git_branch"
set_color normal
end
The documentation gives a ton more information on what's available & can be done.
The Old Switcheroo
Now that we have our shells installed & configured, it's time to get back to those terminal profiles. Assuming iTerm, you can go to iTerm > Preferences > Profiles. We'll leave the * Default profile alone for now, which will preserve our bash-based setup.
In the left column, hit the + below the profile list to add a new one.
I created two additional profiles, Test Zsh & Test Fish. Within each, under the General tab, there's the Command section. You can change the dropdown from Login Shell to Command, then enter /bin/zsh (& /usr/local/bin/fish respectively).
Once this is done, you can close out of the Preferences. Up in the menu bar, iTerm has a Profile menu. Your new profiles are there & clicking one of the new options spawns a new terminal/tab with your newly configured shell in it.
This lets you experiment with the shell alternative while preserving your bash-based setups for emergencies until you're ready to complete the jump.
Making The Transition
When you've done all the configuration & learning, and are ready to commit to a change, simply run one of the following:
# For Zsh...
$ chsh -s /bin/zsh
# For Fish...
$ chsh -s /usr/local/bin/fish
The next time you start up a default shell, it'll be your new selection. And you can keep bash (& its configs) around, if there's ever an emergency or stumbling block you can't overcome.
Compatibility
For Zsh, there's not much to talk about here. Many bash-based scripts can be written to support Zsh's differences as well, or run unchanged if they're not complicated.
For Fish, it's a bit different. Because the scripting isn't bash-compatible, you may have to find alternatives (or worst case, reimplement). That said, many tools already come with support:
- Fish can natively provide completions for many tools with subcommands, like
git&brew pipenvsupports Fish nativelyvirtualenvsupports Fish natively, though your activation will need to become. env/bin/activate.fish(instead of. env/bin/activate)